



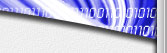
 |
 |
|||
 |
 |
SERVEUR MARTINIQUE | 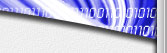 |
|
| MENU 1 • HAMACHI • TEAMSPEAK SERVER • TEAMSPEAK CLIENT • FILEZILLA SERVER • TYPSOFT SERVER MENU 2 • XAMPP SERVER HTML • LOGMEIN • INCREDIMAIL • LOGMEIN IGNITION  MENU 3 • PARTAGE INPRIMANTE • CREER UN RESEAU • LECTEUR EN RESEAU   LIENS ANNONCES |
 3.1. TéléchargementSur le site de TeamSpeak la section
téléchargement
qui est divisé en deux parties (Linux et Windows). Nous
avons
décidé pour cet article de commenter
l'installation
Windows.
3.2. InstallationL'installation est très similaire
à celle de la partie serveur. 
La seule différence est la partie installation des codecs. Si vous voulez que TeamSpeak fonctionne correctement vous devez avoir une session windows avec les droits administrateurs nécessaire à l'installation de nouveaux codecs audio. Si vous n'avez pas ces permissions, reloguez vous avec votre compte administrateur. 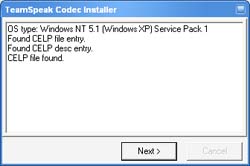
Pendant l'installation le logiciel vérifiera la présence des codecs sur votre ordinateur et proposera d'installer ceux qui n'y sont pas encore. 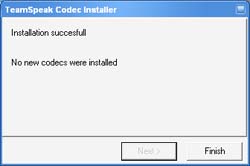
Tous les codecs sont installés avec succés. L'installation est terminée.
Sur le dernier panneau, cochez "Launch Teamspeak immediately". 3.3. Premier lancement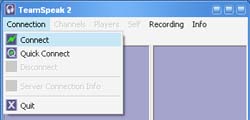
Vous devez tout d'abord enregistrer les
paramètres de connexion au serveur dans la partie cliente.
Cliquer sur "Connect" puis
dans le panneau "Connect To Server",
faites un click droit dans un espace vierge et
sélectionnez "Add Server"
. 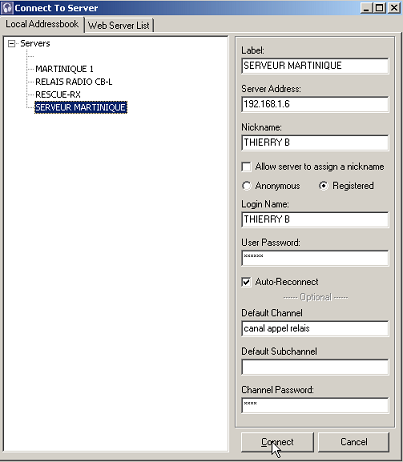
LabelLe texte que vous venez juste d'écrire sera reporté dans le champ Label. Server AddressEntrer l'Ip ou l'URL du serveur que vous voulez rejoindre. Pour joindre le serveur créé localement entrer l'adresse ip suivante: "127.0.0.1" qui est l'adresse de votre machine locale. Si vous avez modifiez le port du serveur rajouter :NumeroDuPort à la fin de l'adresse par exemple : "127.0.0.1:8767". NicknameEntrer le nom sous lequel vous naviguerez dans les différents channels du serveur. Vous pouvez également cocher l'option "Allow server to assign a nickname" pour avoir un pseudonyme par défaut, souvent: "Gest" précédé d'un numéro. 3.4. Méthode de connexionConnexion "anonymous"Par défaut les connexions au serveur sont anonymes, mise à part l'administrateur personne n'est pour l'instant inscrit sur le gestionnaire d'utilisateur du serveur. La seul option que vous avez en connexion anonyme est d'entrer l'éventuel mot de passe du serveur dans le champ "Server password", laissez le vide si aucun mot de passe n'a été paramétré. Vous pouvez également cochez l'option "Auto-Reconnect" pour être automatiquement reconnecté si vous avez une petite déconnection. Connexion "Registered"Dans le cas d'une connexion "registered" vous devez
renseignez les champs Login Name et
User Password. Comment s'enregistrer sur le serveurIl y a deux manières d'enregistrer un utilisateur.
Par le site d'Administration Avant tout, le serveur doit être
sélectionner dans la partie "servers page" . 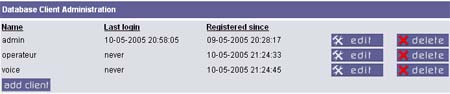
ici en cliquant "Add Client" vous pouvez créer un nouveau compte utilisateur. Permission d'enregistrement 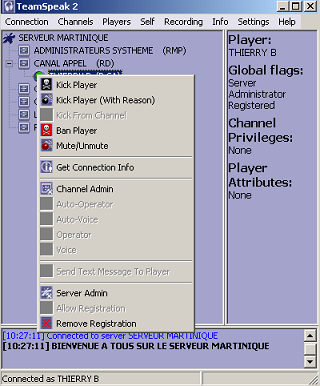 Cela dépend de
la stratégie de l'administrateur. Seul les SA (Server admin)
possède la permission (PrivilegeGrantAllowRegistration)
nécessaire pour donner le droit à l'utilisateur
de s'enregistrer. Pour
donner les droits d'enregistrement à l'utilisateur le SA
doit
sélectionner son pseudo puis cliquer droit et
sélectionner "grant
register" Supinfo_Admin grants you the right to register with the server. Le client peut alors cliquer sur Self dans la bar de menu et sélectionner Register with server 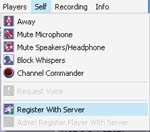 |
||
| Copyright © serveur martinique |