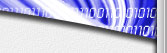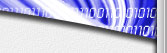Pourquoi
choisir FileZilla server ?
FileZilla
Server est un bon serveur FTP qui a l'avantage
non négligeable d'être un logiciel
libre : la mode du moment. En plus il est très
simple d'utilisation avec une interface intuitive. Bref FileZilla n'a
rien à envier à ses pairs, c'est plutôt
l'inverse. Vous pouvez le télécharger par exemple
sur cette page
télécharger
filezilla
D'abord l'installer
Normalement ça se passe bien il suffit de
suivre la procédure. A la partie startup settings,
choisir les options comme ci-dessous. Si vous ne voulez pas mettre le
serveur en marche automatiquement lorsque la machine
démarre, choisir install as service, start
manually à la première option.
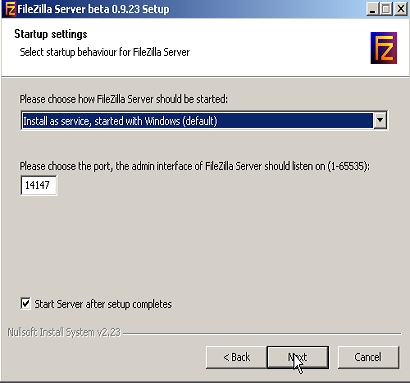
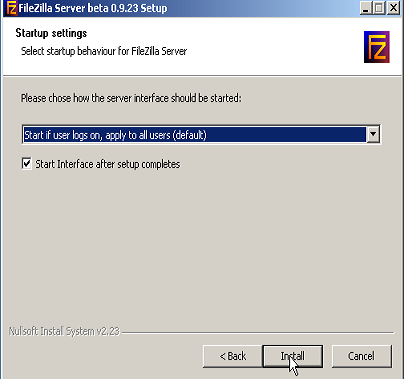
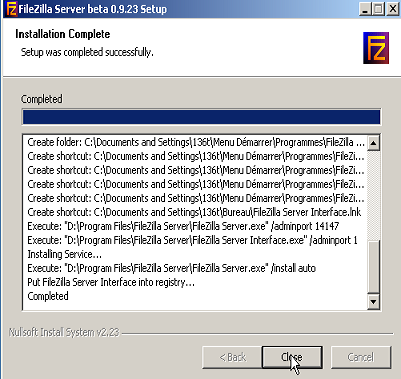
Une fois l'installation terminée une
fenêtre Connect to Server s'affiche
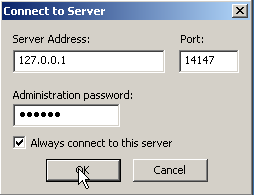
Cochez Always connect to this server et
cliquez sur
OK.
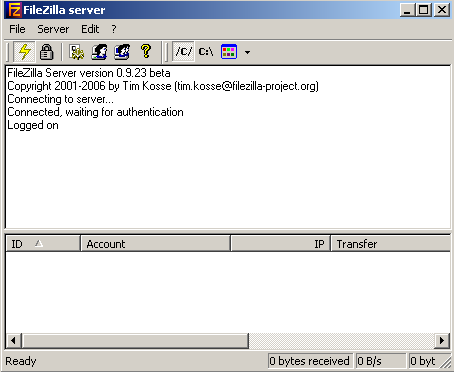
L'interface d'administration s'affiche
Config générale du serveur
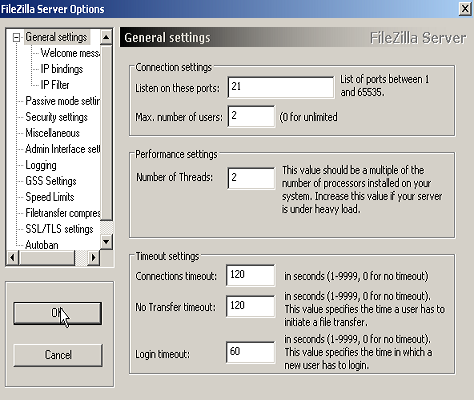
Allez à Edit > Settings.
Limitez le nombre d'utilisateurs à 2, afin de
préserver votre machine, dans le menu general
settings.
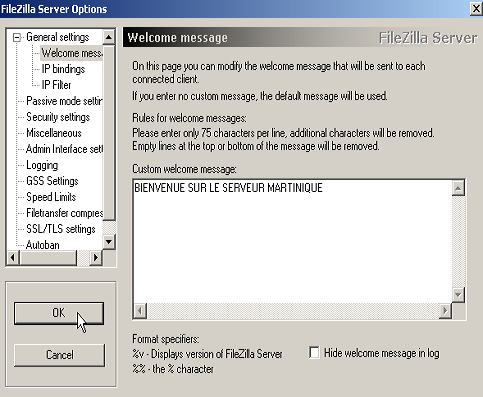
Dans le sous-menu welcome
message,
vous pouvez taper un message qui s'affichera lorsqu'une personne se
connectera à votre serveur. Pour une utilisation ordinaire,
vous n'avez pas besoin de modifier les autres paramètres.
Configurer les comptes d'utilisateurs
Allez à Users en cliquant
sur l'icône représentant une
personne. Vous pouvez commencer par régler le nombre de
connexions
maximales par IP à 1, dans le menu General.
Allez ensuite dans le menu Shared folders, ici vous
allez créer les comptes utilisateurs. Nous expliquons la
procédure pour l'utisateur anonymous car
c'est celui qui permettra à tout le campus de se connecter
sur votre pc. Les autres se font pareillement. Cliquez sur Add
dans la sous-rubrique User et tapez anonymous
puis cliquez sur OK.
Ensuite ajoutez tous les répertoires que vous
voulez rendre accessibles en cliquant add dans la
sous-rubrique Access rights. Une fois un
répertoire ajouté il faut fixer les droits.
Typiquement cochez read, list
et +Subdir. Si vous proposez un
répertoire pour uploader, cochez aussi write
et create pour ce répertoire.
Une fois cela terminé, créez un
répertoire vide, ftp par exemple.
Ajoutez le répertoire ftp dans la liste
des répertoires de Access right avec les
mêmes droits et transformez-le en répertoire
d'accueil (sélectionnez-le et cliquez sur set as
home dir). Ensuite, double-cliquez sur le champ alias
de chaque répertoire et indiquez le nom du
répertoire ftp
créé précédemment suivi du
nom sous lequel
vous voulez que votre répertoire soit partagé,
comme dans
l'exemple ci-dessous
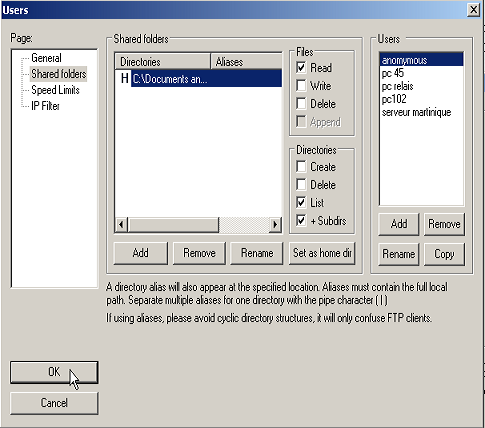
La config de anonymous est
terminée. Procédez de même pour en
créer d'autres. Pour mettre un mot de passe il suffit de
cocher Password et de taper le mot de passe.
Vous le vouliez, vous l'avez enfin votre serveur ! Vous
pouvez vérifier qu'il fonctionne bien en tapant
ftp://NomDeVotreMachine et/ou ftp://localhost.
Vous pouvez d'ores et déjà vérifier
que vous êtes répertoriés dans la liste
des serveurs allumés sur ce site si vous êtes sur
le campus.
Pour savoir qui se connecte sur votre machine, vous
pouvez voir les logs en live en utilisant FileZilla Server Interface.
Vous pouvez aussi les consulter à tout moment en regardant
dans le répertoire logs qui se trouve dans le
répertoire d'installation
|